
Prerequisites
You are about to create a simple AWS Lambda function that logs a message to the console. You’ll trigger this function by setting up a Sequin webhook sink that sends a HTTP POST request to the function’s URL with the payload of the database row that changed. You’ll need the following:- An AWS account
- Sequin installed locally
- A database connected to Sequin
Create a Lambda function
Start by creating a new AWS Lambda function that takes in a Sequin change event as a payload and logs the payload to the console.1
Create a new Lambda function
- Open the AWS Lambda console and click “Create function”.
- Choose “Author from scratch”.
- Give your function a name (e.g., “newUserHandler”).
- Select a runtime (e.g., “Node.js 20.x”) and which ever architecture you want to support (e.g., “arm64”).
- Click “Create function”:

2
Add function code
Replace the default code in the Lambda function. Here’s an example:This function first checks the authorization header to make sure the request is coming from Sequin. Then it processes the payload and logs the name from the payload to the console.Click “Deploy” to save the function.
index.mjs
3
Add the SEQUIN_WEBHOOK_SECRET environment variable
- In the Lambda function “Configuration” tab, scroll down to the “Environment variables” section.
- Click “Edit” and then “Add environment variable”.
- Set the key as
SEQUIN_WEBHOOK_SECRETand the value to a secure secret of your choice. - Click “Save”.
4
Create a Lambda Function URL
To make your Lambda function accessible via HTTP, you need to create a Function URL:
- Go to your Lambda function in the AWS Console.
- In the “Configuration” tab, click on “Function URL” in the left sidebar.
- Click “Create function URL”.
- For “Auth type”, select “NONE”.
- Under “Configure cross-origin resource sharing (CORS)”, check “Configure CORS”.
- In the “Allowed origins” field, enter ”*” (without quotes) to allow all origins for now. You can restrict this later.
- Click “Save”.
You’ve successfully created an AWS Lambda function that logs a message to the console when Sequin sends a HTTP POST request to the function’s URL.
Create a webhook sink
Create a webhook sink that captures changes to your database and sends a HTTP POST request to the Lambda function’s URL:1
Create a new sink
Navigate to the “Sinks” tab, click the “Create Sink” button, and select “Webhook Sink”.
2
Select source tables
Select the schemas and tables you want to capture changes from (i.e
public.users or public).3
Add filters (optional)
Add filters to the sink to control which database changes are sent to your webhook endpoint.
4
Configure backfill
You can optionally indicate if you want your webhook endpoint to receive a backfill of all or a portion of the table’s existing data. For now, leave “Backfill” toggled off.
5
Configure message grouping
Under “Message grouping”, leave the default option selected to ensure events for the same row are sent to your webhook endpoint in order.
6
Configure sink settings
Under “Webhook Sink configuration” leave the defaults:
- Leave the default value of
30000 msfor “Request timeout” as this is more than enough time for your Lambda function to process the request - Leave the default value of
1for “Batch size” so each change is processed individually.
7
Configure HTTP endpoint
Under “HTTP Endpoint”, enter the Lambda Function URL you obtained earlier. Then click to “Add Encrypted Header” with the key
Authorization and the value Bearer SEQUIN_WEBHOOK_SECRET, using the secret value you set in your Lambda function’s environment variables.8
Name and create sink
Give your sink a name (i.e.
users_webhook_sink) and click “Create Webhook Sink”.Your Sequin consumer is now created and ready to send events to your Lambda function.
Test end-to-end
1
Add a row to your table
Insert a row into your table. For example:
2
Trace the change in the Sequin dashboard
In the Sequin console, open the Messages tab on your webhook sink and confirm that a message was delivered: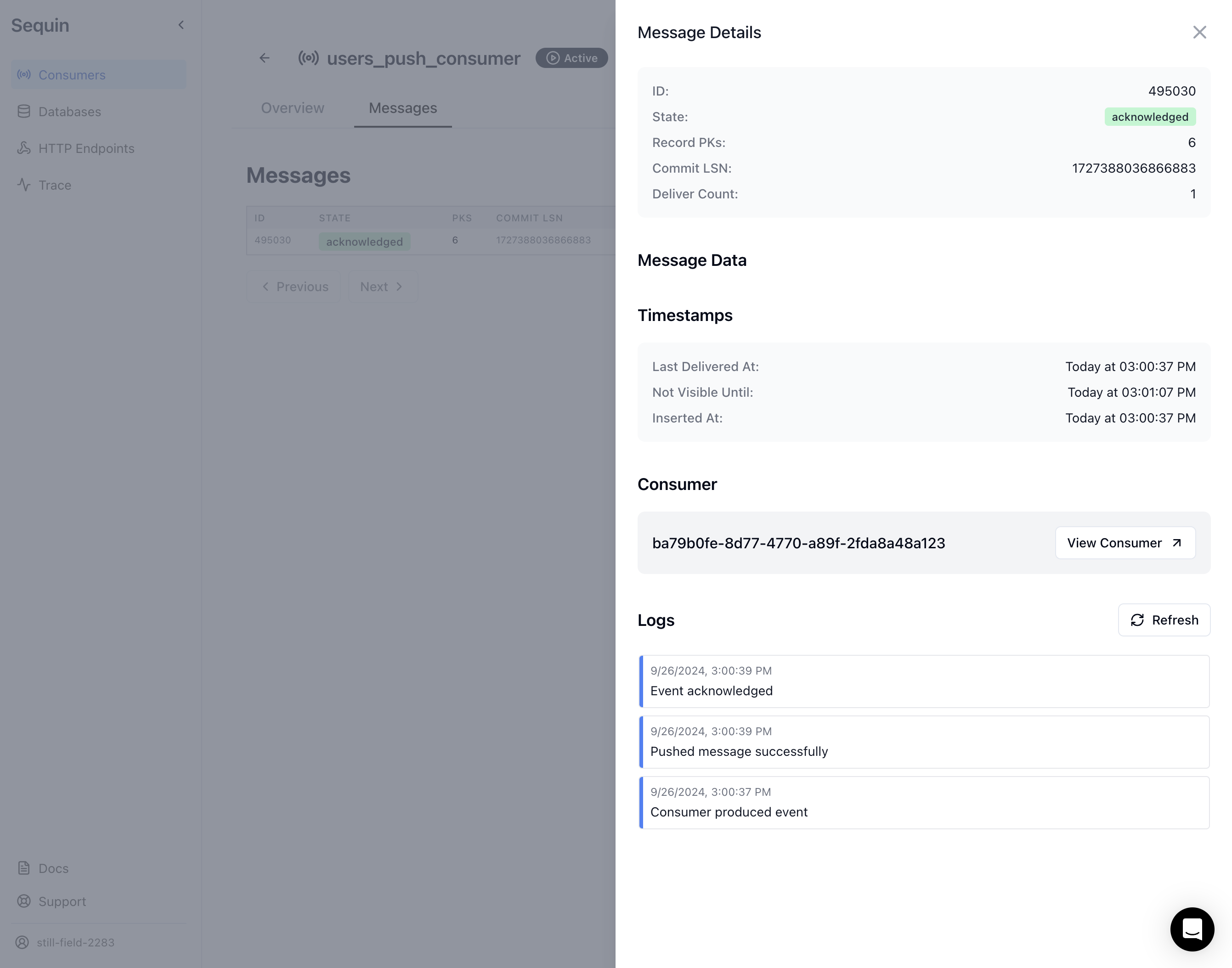
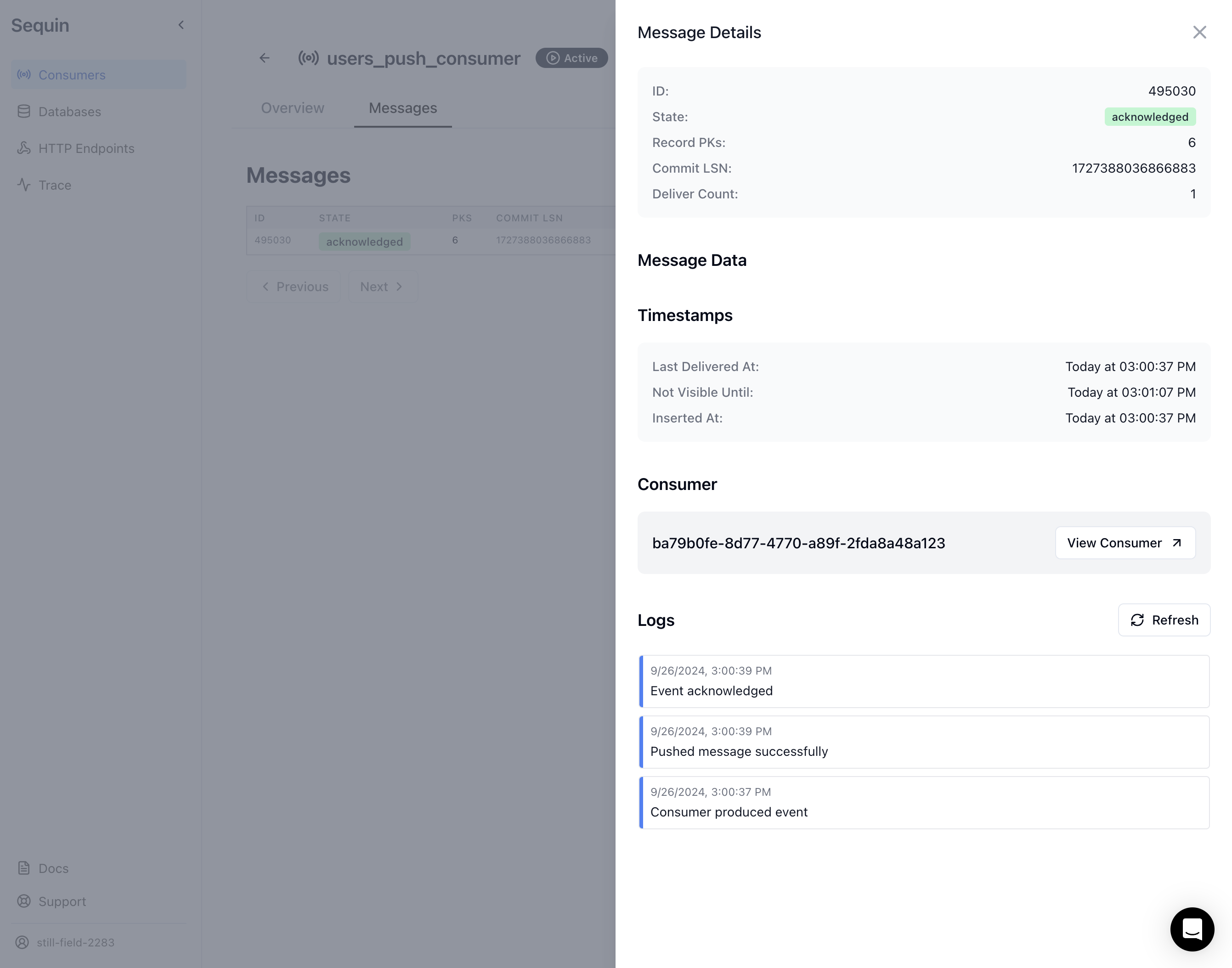
3
Confirm the event was received by your Lambda function
- Open the AWS Lambda console and navigate to your function.
- Click on the “Monitor” tab and then “View CloudWatch logs”.
- In the most recent log stream, you should see a log entry:
Hello John Doe:

You’ve successfully triggered an AWS Lambda function from a database change!
Next steps
Modify this example to suit your needs:- If you need to run long-running jobs, consider using AWS Step Functions in tandem with Lambda functions.
- Tune your webhook sink configuration to suit your volume of work.
- Implement additional security measures, such as API Gateway request validation.

